How To Rename Domain User Profile In Windows 7
If you 're using a Windows 10/8 or 7 personal computer (not role of a Domain) and you want to rename the user account proper name and the related User Profile binder name then this tutorial may be useful for you.As yous may know when you change the username of a user in Windows, the related user folder remain unchanged and you must perform some additional steps to reach this. In this tutorial you 'll learn how to rename a user in Windows and how to rename the user folder in social club to friction match the proper noun of the user.
How to Rename User and User Profile Folder in Windows 10/eight/vii *
* Of import: To utilise the steps below you must sign into Windows, past using an account with Administrative privileges.
Assumption: Let'due south suppose that the electric current username and the related profile binder is named "Josh" and y'all want to change the business relationship proper name and the profile folder proper name to "Joshua".
Pace i. Rename the User from User Business relationship Properties.
To change the username of a local account in Windows:
1. Press simultaneously the Windows ![]() + R keys to open the run control box.
+ R keys to open the run control box.
2. Type netplwiz & Press Enter.
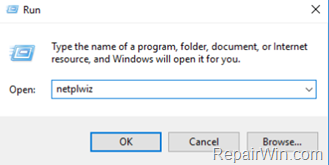
iii. Highlight the user that you desire to rename and select Properties.
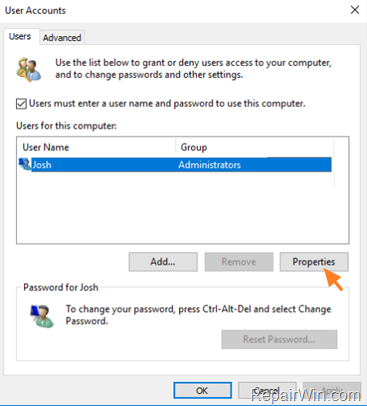
four. Then modify the electric current User proper name (e.m. "Josh) with the new i (east.g "Joshua")
5. When done click Apply and OK twice to close all open windows.
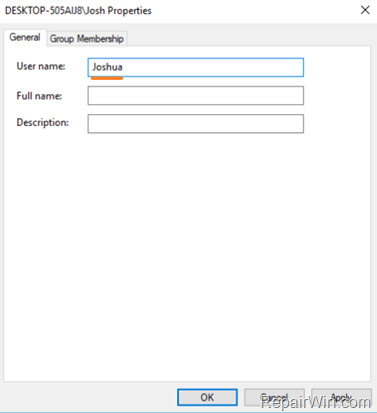
Stride 2. Change the User Profile Folder Path in Registry.
1. Open Registry Editor: To practice that:
-
- Printing simultaneously the Windows
 + R keys to open up the run command box.
+ R keys to open up the run command box. - Blazon regedit & Press Enter.
- Printing simultaneously the Windows

2. Navigate to the following key at the left pane:
- HKEY_LOCAL_MACHINE\SOFTWARE\Microsoft\Windows NT\CurrentVersion\ProfileList
3. Click at whatsoever "Due south-1-5-21-30…" registry fundamental, until you notice which i contains the path for your profile folder at the "ProfileImagePath" REG_DWORD value.
* eastward.g. If your Username is "Josh" and then come across which S-1-five-21-xxx…" registry cardinal, contains the "C:\Users\Josh" value at ProfileImagePath.
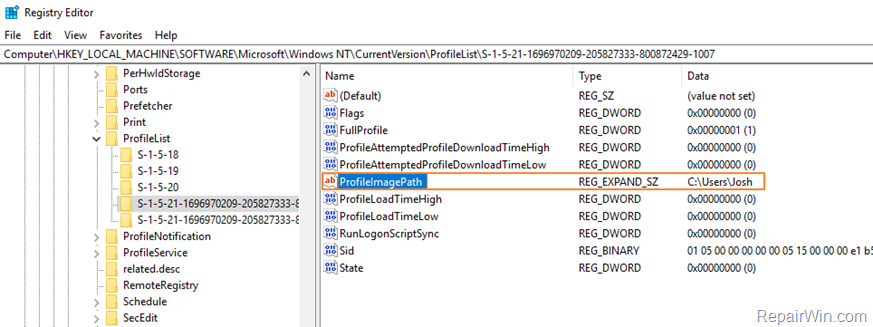
four. When you find that fundamental, double click at ProfileImagePath and rename the current path (profile folder proper noun) to the new i. *
* e.yard. At this example we continue to change the "C:\Users\Josh" folder proper noun, with the new folder proper noun "C:\Users\Joshua".
five. When washed, click OK.
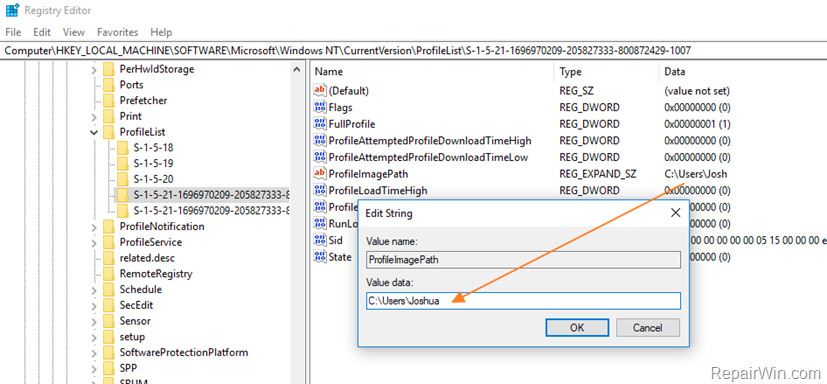
6. Close Registry Editor and Restart your computer.
Footstep iii. Rename the User Profile Folder.
1. Subsequently restart you 'll be sign to a temporary profile (empty profile) with the message "Nosotros can't sign in to your business relationship". (Click Close at this bulletin and go on beneath).
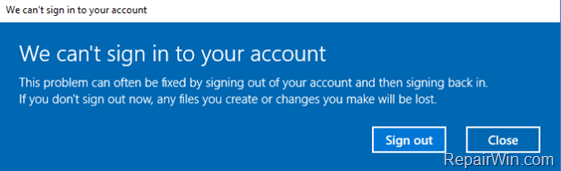
2. Open Windows Explorer and explore the contents of the "C:\Users" binder.
3. Right click on the user profile folder (east.g. "Josh" in this example) and choose Rename.
4. Type the new name for the profile binder (e.m. "Joshua" in this example) and press Enter.
5. Click Keep when asked to provide administrator permission to rename the binder. *
* Note: If you receive an "Access denied" error, when you endeavor to rename the user folder, and so try to rename the folder in Safe Manner or endeavor the post-obit:
1. Open Control Prompt every bit Administrator.
2. Type the following control and press enter: net user ambassador /active:yes
3. Restart the calculator and login every bit Administrator
four. Rename the user contour folder.
5. Restart again and login to the (renamed) user.
6. If everything is OK, so disable the administrator account by typing this command (in Command Prompt Admin): net user ambassador /active:no
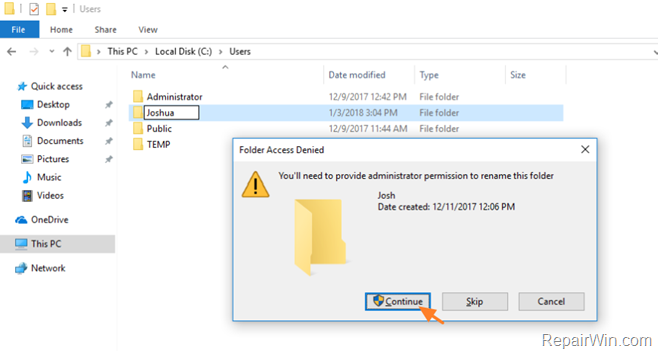
6. Restart your computer to login to your profile with all files and settings untouched!
Stride iv. FIX Invalid Registry References.
The next step, is to set in the Registry, the references to the old contour binder. To do that:
1. Download the Registry Finder utility in an archive format, according your Windows version (32 or 64Bit) and extract the download file (RegistryFinder.zero).
2. From the extracted binder, double click to run the RegistryFinder application.
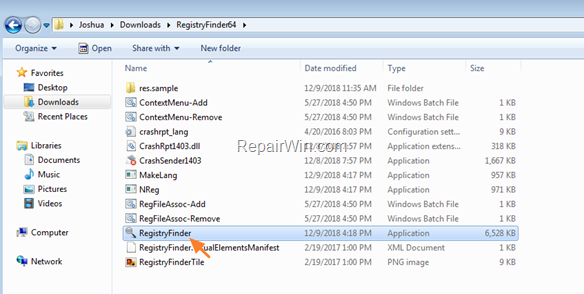
3. In Registry Finder, click the Edit bill of fare and choose Find.
4. Blazon the old folder proper noun (e.k. Josh") and click Find.
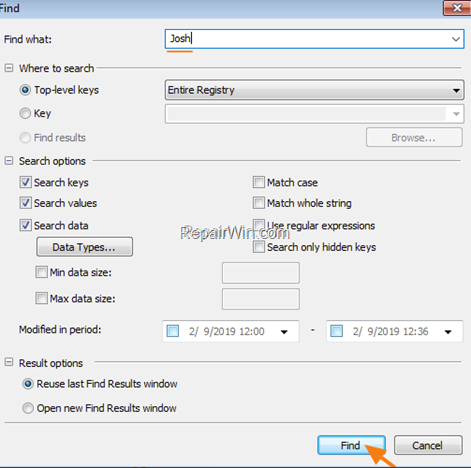
5. When the search is completed, click Edit and choose Replace in Find Results.
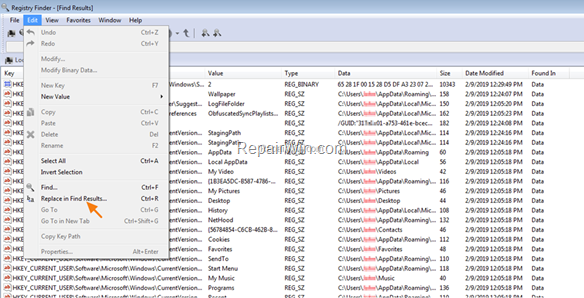
6. At 'Discover what' field type the quondam proper noun (e.chiliad. Josh") and in the 'Supersede with' field blazon the new name (e.g. Joshua). When washed, click Supersede.
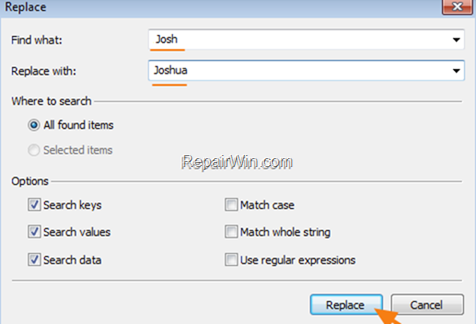
seven. When the functioning is completed, you should receive an error message that says "error encountered". Just ignore the error message and click No to close the window.
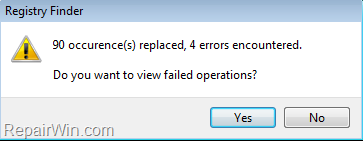
8. Shut the Registry Finder and restart your PC.
Footstep five. Rebuild the Search Index.
The final step is to rebuild the search alphabetize. To do that:
ane. Navigate to Windows Control Console and open Indexing Options.*
* If you don't see the IndexingOptions, set the View (View by) to Modest icons.
2. At Indexing Options click Advanced.
iii. At Troubleshooting section, click the Rebuild push button.
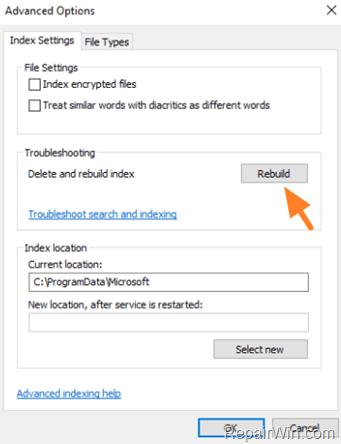
four. Printing OK to rebuild the Alphabetize.
5. Wait until the alphabetize rebuilding is completed and then restart your computer again.
That'south all folks! Did it work for yous?
Please leave a comment in the comment section below or even meliorate: like and share this blog post in the social networks to help spread the word about this problem.
If this article was useful for y'all, please consider supporting us by making a donation. Even $1 tin a brand a huge difference for us.

Source: https://www.repairwin.com/how-to-rename-user-and-user-folder-in-windows-7-8-10/
Posted by: rickermordice.blogspot.com

0 Response to "How To Rename Domain User Profile In Windows 7"
Post a Comment