How To Change Direction Of Screen On Windows 10
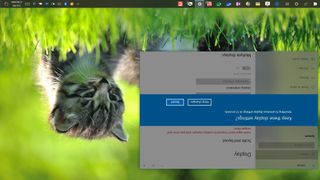
On Windows 10, the ability to rotate the screen can come up in handy in many scenarios. For instance, if you're a programmer using an external monitor, turning the screen to portrait fashion tin improve efficiency when viewing code. If you're using a tablet, switching the orientation of the screen can exist a better mode to read a volume or document. You can even flip the screen upside downwards to play a prank to a friend, or to return to landscape fashion after accidentally invoking the rotate shortcut.
Whatever the reason information technology might be, Windows 10 includes multiple ways to rotate the screen in landscape, portrait, or flipped way using the Settings app and keyboard shortcuts, or through the vendor graphics control console software.
In this Windows 10 guide, we'll walk you through the unlike methods to rotate the screen on your desktop, laptop, or tablet.
- How to rotate screen using Settings
- How to rotate screen using keyboard shortcut
- How to rotate screen using graphics command console
- How to rotate screen disabling rotation lock on Windows x
How to rotate screen using Settings
To rotate the screen with the Settings app, employ these steps:
- Open Settings.
- Click on System.
- Click on Display.
- Nether the "Rearrange your displays" section, select the screen that you want to rotate (if applicable).
- Under the "Scale and layout" section, use the Brandish orientation drib-down carte du jour to select one of the orientation:
- Landscape.
- Portrait.
- Mural (flipped).
- Portrait (flipped).
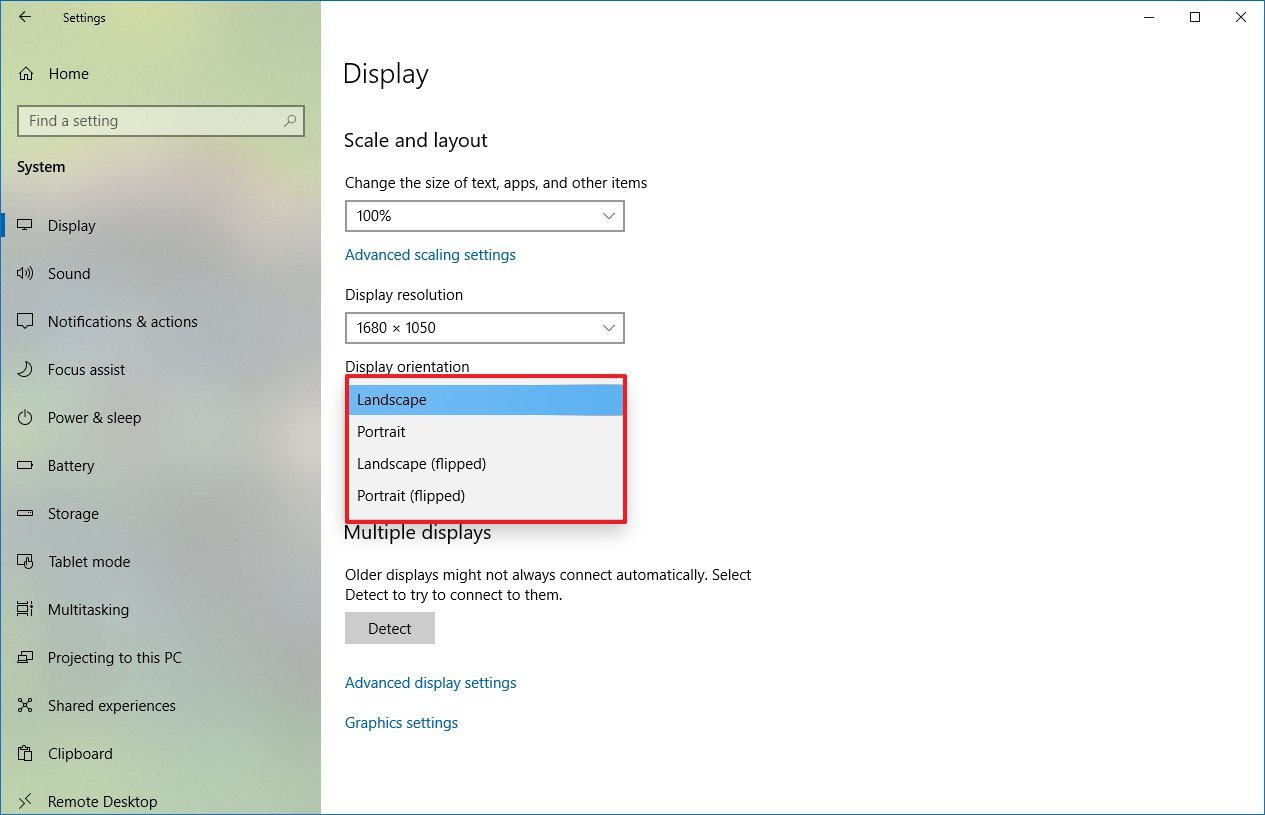
- Rotate the monitor equally needed to the orientation you lot selected.
- Click the Go on changes button.
In one case y'all complete the steps, the display will change to your preferred orientation.
If the rotation pick is grayed out, or the keyboard shortcuts aren't working, you may demand to update the video drivers. In the example that you need assist, you can use refer to these instructions.
How to rotate screen using keyboard shortcut
Alternatively, if your tablet, laptop, or desktop supports it, you tin can also utilize keyboard shortcuts to rotate the screen on Windows 10:
Of import: This selection may simply work with some graphics cards. If it'south not working for you, so use the Settings app option.
- Ctrl + Alt + Upward pointer – rotates to landscape mode.
- Ctrl + Alt + Down arrow – rotates the screen upside down.
- Ctrl + Alt + Correct arrow – rotates the screen xc degrees (right).
- Ctrl + Alt + Left arrow – rotates the screen 90 degrees (left).
To return to the normal orientation, use the Ctrl + Alt + Up arrow keyboard shortcut.
How to rotate screen using graphics control panel
Whether you lot use a graphics card from Intel, NVIDIA, or AMD, each vendor offers a control panel software to control various aspects of the video settings, including an option to rotate the screen.
To rotate the screen using the NVIDIA Control Panel, use these steps:
- Open Control Panel.
- Click on Hardware and Sound.
- Click on NVIDIA Control Panel.
- Nether the "Display" section, click on Rotate display.
- Select the display (if applicable).
- Choose the orientation (or use the controls on the right).
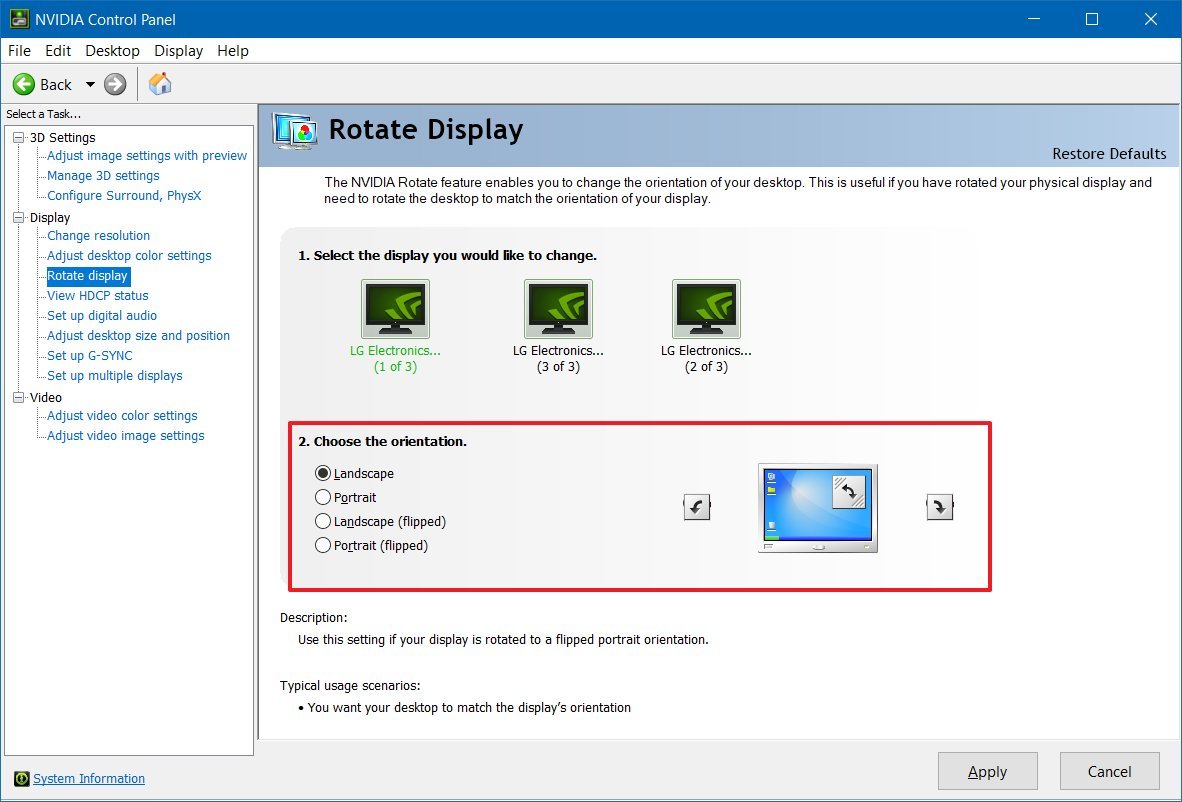
- Click the Apply push.
- Rotate the monitor every bit needed to the orientation yous selected.
Once you consummate the steps, the screen volition switch to the orientation you specified.
We're focusing these instructions for the command panel from NVIDIA, but you can observe similar options in the control panel provided past Intel and AMD.
How to rotate screen disabling rotation lock on Windows 10
If you're using a tablet or ii-in-i device, and rotating the device doesn't rotate the screen, you may need to change the arrangement settings.
To disable rotation lock on Windows 10, use these steps:
- Open Settings.
- Click on System.
- Click on Display.
- Under the "Scale and layout" department, plow off the Rotation lock option.Quick tip: This option is only available on supported devices.
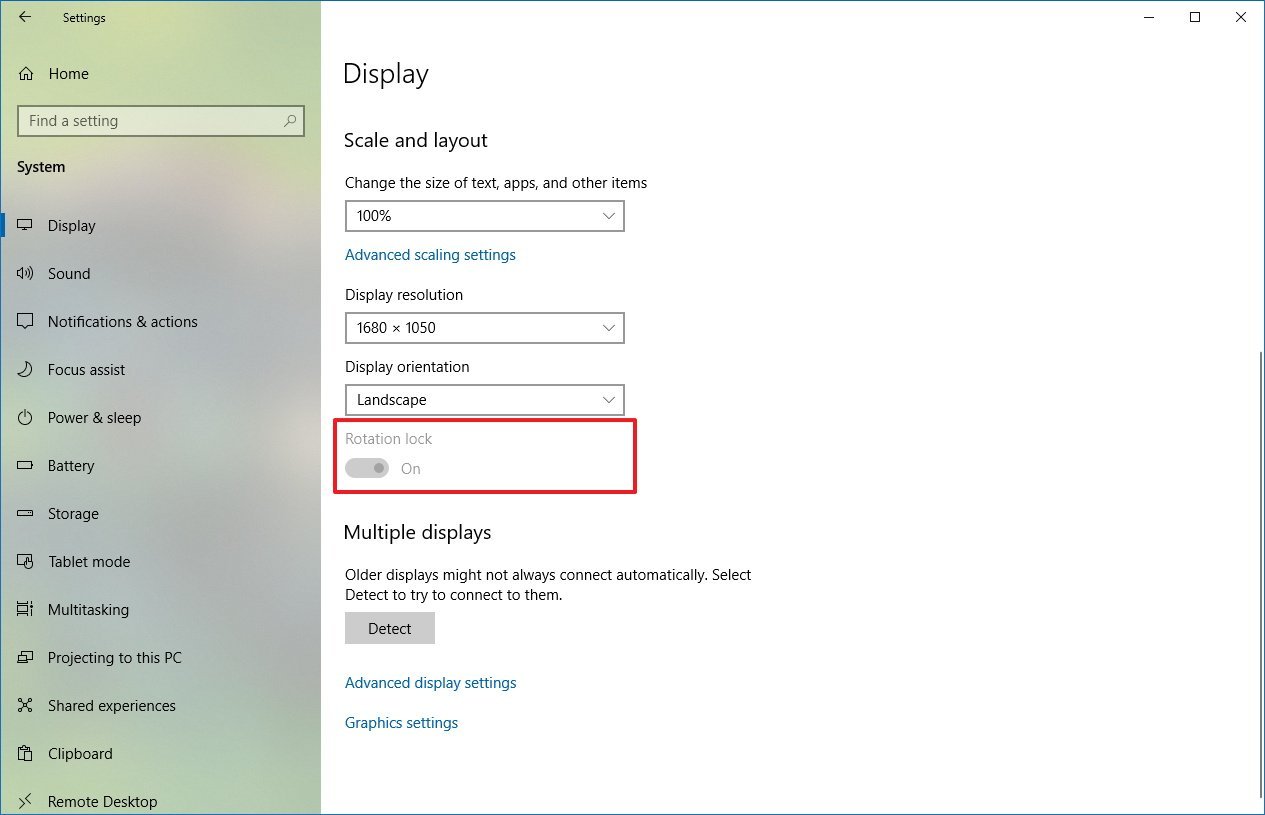
- Rotate the device to alter the orientation of the screen.
Alternatively, you can also enable or disable the feature from the Quick action settings on Activeness centre (Windows key + A keyboard shortcut), and clicking the Rotation lock push button.
In the case that the pick is grayed out, then information technology's likely that you lot accept a keyboard attached to the device.
Mauro Huculak is technical author for WindowsCentral.com. His master focus is to write comprehensive how-tos to assist users become the most out of Windows 10 and its many related technologies. He has an It background with professional certifications from Microsoft, Cisco, and CompTIA, and he's a recognized member of the Microsoft MVP customs.
Source: https://www.windowscentral.com/how-rotate-screen-windows-10
Posted by: rickermordice.blogspot.com

0 Response to "How To Change Direction Of Screen On Windows 10"
Post a Comment